Introduction to PS4Emulator and its features
PS4Emulator is software that allows you to run games for the PlayStation 4 console on your Windows PC. Emulator opens up the possibility to play your favorite PS4 games on PC without having the console itself. However, for the emulator to work properly, you need to set it up.
Checking the system requirements of your computer to run the emulator
Before you start installing and configuring PS4 Emulator, you need to make sure that your computer meets the minimum system requirements. Usually, a good processor, enough RAM and a graphics card with OpenGL 4.5 or higher support are required to run the emulator.
Minimum system requirements for a PS4 emulator on Windows may include:
- Windows 7 or higher operating system
- 4GB of RAM or higher
- Intel Core i5 processor or equivalent
- DirectX 11 compatible graphics card
- 50GB of free storage space
- Vulkan compatible GPU (optional but recommended for better performance)
It is also important to note that emulating console hardware on a PC may require a powerful system to achieve good performance and compatibility with games. Additionally, ensure that your system meets the recommended requirements for the specific PS4 emulator you are planning to use.
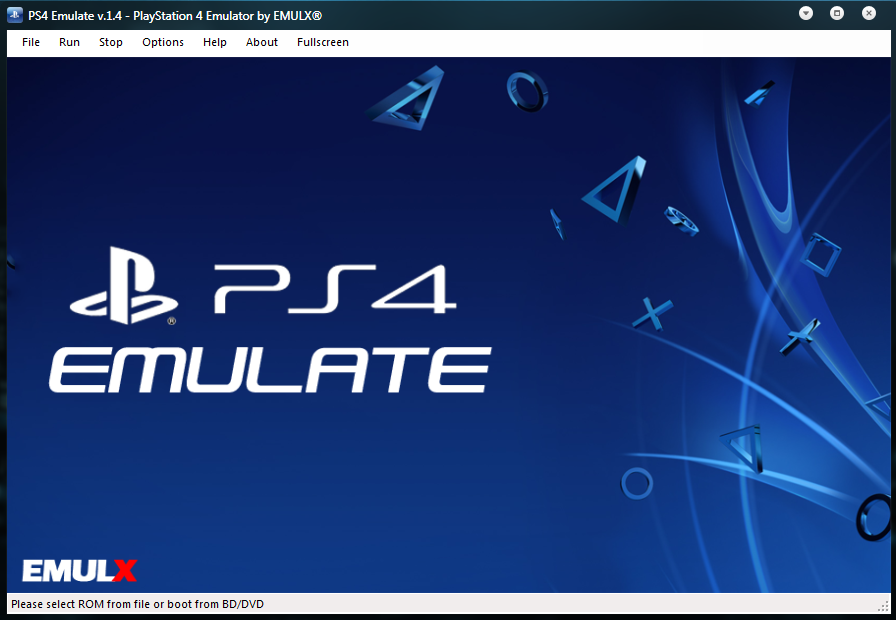
Downloading the PS4 Emulator to your Windows 10 computer
First, you need to Download PS4 Emulator installation file from the developer’s official website. Once downloaded, run the installer and follow the on-screen instructions to complete the installation.
Installing and configuring the necessary BIOS files
The PS4 Emulator requires BIOS files to work correctly. After installing the emulator, create a “BIOS” folder in the program directory and place the necessary BIOS files there.
Downloading the PS4 BIOS for the PS4Emulator
To download BIOS files for PS4 Emulator, you need to find them on the internet from reliable resources. After downloading the BIOS files, move them to the “BIOS” folder you created earlier.
Importing game files into the emulator
After installing the BIOS files, you need to load the game files into the PS4 Emulator. To do this, open the emulator, select the “Import” option and specify the path to the game file on your computer. You can download copies of the games on any verified resource.
Customizing graphics and sound in PS4Emulator
To customize the graphics and sound in PS4 Emulator, open the settings menu and select the appropriate options. You can customize the screen resolution, graphics quality, sound effects, and more to get the best gaming experience.
Solving possible problems with game compatibility
If you have problems running a particular game on PS4 Emulator, try updating the emulator to the latest version and also make sure your computer meets the system requirements of the game.

Optimize settings for better performance
To improve the performance of PS4 Emulator, you can try lowering the graphics quality, disabling some effects or increasing the amount of allocated RAM in the emulator settings.
Additional tips and tricks for using the PS4Emulator
- Update your PS4 Emulator regularly to the latest version to fix bugs and improve performance.
- Use official and trusted sources to download BIOS files and games.
- Check the compatibility of games with PS4 Emulator before downloading them to avoid launch problems.
Conclusion
That’s it! Now you are fully prepared to set up and use PS4 Emulator on your Windows 10 PC. Enjoy playing your favorite PS4 games right on your PC!
Any questions about the article? Contact us!